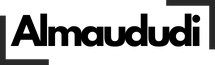Pentingnya Mengetahui Kapasitas RAM di Komputer Windows 7
RAM (Random Access Memory) adalah salah satu komponen vital dalam komputer yang berfungsi sebagai tempat penyimpanan sementara data yang sedang digunakan oleh sistem operasi dan aplikasi. Memastikan kapasitas dan kinerja RAM di komputer Windows 7 Kalian sangat penting, terutama jika Kalian merasa komputer mulai melambat atau jika Kalian berencana untuk meningkatkan performa PC dengan menambah RAM. Artikel ini akan memberikan panduan lengkap dan objektif tentang cara cek RAM di komputer Windows 7.
Cara Mudah Cek RAM di Windows 7
Berikut adalah beberapa metode sederhana yang dapat Kalian gunakan untuk mengecek RAM di komputer Windows 7:
Menggunakan System Properties
Langkah pertama yang paling mudah adalah dengan menggunakan fitur System Properties yang ada di Windows 7. Fitur ini akan menampilkan informasi dasar mengenai spesifikasi komputer, termasuk kapasitas RAM yang terpasang.
- Buka Start Menu – Klik tombol Start yang ada di pojok kiri bawah layar.
- Klik Kanan pada Computer – Setelah Start Menu terbuka, cari opsi ‘Computer’, lalu klik kanan pada opsi tersebut.
- Pilih Properties – Dari menu yang muncul setelah klik kanan, pilih ‘Properties’.
- Cek Informasi RAM – Di jendela System Properties, Kalian akan melihat informasi mengenai kapasitas RAM di bawah bagian ‘System’. Di sini, Kalian dapat melihat berapa GB RAM yang terpasang di komputer Kalian.
Menggunakan Task Manager
Selain melalui System Properties, Kalian juga dapat memeriksa penggunaan RAM secara langsung melalui Task Manager.
- Buka Task Manager – Kalian dapat membuka Task Manager dengan menekan tombol Ctrl + Shift + Esc secara bersamaan atau dengan klik kanan pada taskbar dan memilih ‘Start Task Manager’.
- Pilih Tab Performance – Di dalam Task Manager, pilih tab ‘Performance’. Di sini, Kalian dapat melihat berapa banyak RAM yang sedang digunakan dan total RAM yang tersedia.
Menggunakan Command Prompt
Jika Kalian lebih suka menggunakan perintah teks, Command Prompt juga dapat digunakan untuk memeriksa kapasitas RAM.
- Buka Command Prompt – Tekan tombol Windows + R untuk membuka kotak dialog Run, kemudian ketik “cmd” dan tekan Enter.
- Masukkan Perintah – Di dalam Command Prompt, ketik perintah “wmic memorychip get capacity” lalu tekan Enter.
- Cek Hasilnya – Command Prompt akan menampilkan kapasitas masing-masing modul RAM yang terpasang di komputer Kalian dalam satuan bytes. Kalian dapat mengonversinya ke GB dengan membagi angka tersebut dengan 1,073,741,824.
Mengapa Perlu Mengecek RAM Secara Berkala?
Mengetahui kapasitas RAM di komputer Kalian adalah langkah penting untuk memastikan kinerja yang optimal. Jika komputer Kalian mulai terasa lambat saat menjalankan beberapa aplikasi sekaligus, ini mungkin tanda bahwa Kalian membutuhkan tambahan RAM. Selain itu, mengetahui kapasitas RAM dapat membantu Kalian ketika ingin meningkatkan atau mengganti modul RAM dengan yang baru.
Faktor-Faktor yang Mempengaruhi Kinerja RAM di Windows 7
Ada beberapa faktor yang mempengaruhi kinerja RAM di komputer Kalian:
Jumlah Aplikasi yang Dibuka
Semakin banyak aplikasi yang Kalian buka secara bersamaan, semakin besar kebutuhan RAM yang diperlukan. Hal ini dapat mempengaruhi kecepatan dan responsivitas komputer, terutama jika kapasitas RAM yang tersedia tidak mencukupi.
Jenis dan Kecepatan RAM
Selain kapasitas, jenis dan kecepatan RAM juga berperan penting. RAM dengan kecepatan yang lebih tinggi akan memberikan performa yang lebih baik, terutama untuk tugas-tugas yang membutuhkan proses data yang cepat.
Versi Windows dan Update Sistem
Penting juga untuk memastikan bahwa sistem operasi Windows 7 Kalian selalu ter-update. Pembaruan sistem biasanya mencakup perbaikan bug dan optimasi kinerja yang dapat meningkatkan efisiensi penggunaan RAM.
Kapan Sebaiknya Menambah RAM?
Menambah RAM di komputer Kalian adalah langkah yang baik jika:
- Komputer Terasa Lambat – Jika Kalian sering merasa komputer Kalian lambat atau tidak responsif saat membuka beberapa aplikasi sekaligus, menambah RAM bisa menjadi solusi yang tepat.
- Meningkatkan Performa untuk Gaming atau Multimedia – Jika Kalian sering menggunakan komputer untuk bermain game atau mengedit video, menambah RAM dapat secara signifikan meningkatkan performa.
- Upgrade Sistem Operasi – Jika Kalian berencana untuk upgrade ke versi Windows yang lebih baru atau ke software yang lebih berat, pastikan Kalian memiliki kapasitas RAM yang cukup.
Penutup
Mengecek kapasitas RAM di komputer Windows 7 adalah langkah penting untuk memastikan kinerja PC Kalian tetap optimal. Dengan mengetahui cara yang benar untuk mengecek RAM, Kalian dapat segera mengetahui jika perlu melakukan peningkatan atau pemeliharaan. Ingatlah untuk selalu mengecek RAM secara berkala, terutama jika Kalian mulai merasakan penurunan performa komputer. Menambah RAM dapat menjadi solusi yang efektif untuk mengatasi masalah tersebut dan memastikan pengalaman menggunakan komputer tetap lancar.
FAQ Seputar Cara Cek RAM di Komputer Windows 7
Q1: Mengapa penting untuk mengecek RAM di komputer Windows 7?
A1: Mengecek RAM di komputer Windows 7 penting karena RAM memengaruhi kinerja komputer secara keseluruhan. Jika Kalian merasa komputer mulai lambat atau tidak responsif saat menjalankan beberapa aplikasi, itu mungkin tanda bahwa RAM yang terpasang tidak mencukupi. Dengan mengetahui kapasitas RAM yang tersedia, Kalian dapat memutuskan apakah perlu menambah atau mengganti modul RAM untuk meningkatkan performa komputer.
Q2: Bagaimana cara tercepat untuk mengecek kapasitas RAM di Windows 7?
A2: Cara tercepat untuk mengecek kapasitas RAM di Windows 7 adalah melalui fitur System Properties. Kalian hanya perlu klik kanan pada ikon Computer di Start Menu, kemudian pilih Properties. Di jendela yang muncul, Kalian akan langsung melihat informasi tentang kapasitas RAM yang terpasang di komputer Kalian.
Q3: Apakah ada cara lain selain menggunakan System Properties untuk mengecek RAM di Windows 7?
A3: Ya, selain menggunakan System Properties, Kalian juga dapat menggunakan Task Manager atau Command Prompt. Task Manager memberikan informasi tentang penggunaan RAM secara real-time, sementara Command Prompt dapat digunakan untuk melihat detail kapasitas RAM yang lebih spesifik menggunakan perintah tertentu.
Q4: Kapan sebaiknya saya mempertimbangkan untuk menambah RAM di komputer Windows 7?
A4: Kalian sebaiknya mempertimbangkan untuk menambah RAM jika komputer mulai melambat saat menjalankan beberapa aplikasi secara bersamaan, atau jika Kalian berencana untuk menjalankan aplikasi berat seperti game atau software editing multimedia. Menambah RAM dapat meningkatkan performa dan responsivitas komputer Kalian secara signifikan.
Q5: Apakah mengecek RAM secara berkala diperlukan untuk komputer dengan Windows 7?
A5: Mengecek RAM secara berkala sangat dianjurkan, terutama jika Kalian sering merasa kinerja komputer menurun. Dengan rutin mengecek kapasitas dan penggunaan RAM, Kalian dapat segera mengetahui jika ada kebutuhan untuk melakukan peningkatan atau pemeliharaan, sehingga komputer Kalian tetap berjalan optimal.