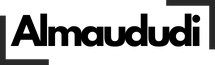Dalam era digital saat ini, solid-state drive (SSD) telah menjadi komponen penting dalam banyak laptop karena kecepatan akses data dan ketahanannya yang lebih baik dibandingkan hard disk drive (HDD) tradisional. Mengetahui jenis dan kapasitas SSD yang terpasang di laptop Kalian bisa sangat berguna, terutama jika Kalian mempertimbangkan untuk upgrade atau hanya ingin memahami perangkat yang Kalian miliki.
Berikut ini adalah panduan lengkap tentang cara memeriksa SSD di laptop Kalian, dimulai dengan informasi paling penting dan diikuti dengan langkah-langkah detail.
Mengapa Penting Mengecek SSD di Laptop?
Mengetahui informasi tentang SSD yang terpasang di laptop Kalian dapat membantu dalam beberapa situasi. Misalnya, jika Kalian ingin meningkatkan kapasitas penyimpanan, Kalian perlu tahu jenis SSD yang kompatibel dengan laptop Kalian. Selain itu, mengecek status kesehatan SSD juga penting untuk mencegah kehilangan data yang tidak diinginkan. SSD yang mendekati akhir masa pakainya bisa menimbulkan masalah seperti lambatnya sistem atau bahkan kegagalan perangkat.
Cara Cek SSD Menggunakan Sistem Operasi
1. Cek SSD Menggunakan Disk Management (Windows)
Langkah pertama yang paling umum digunakan adalah melalui fitur Disk Management yang ada di sistem operasi Windows. Berikut cara melakukannya:
- Tekan tombol
Win + Xdi keyboard Kalian dan pilih “Disk Management”. - Di jendela Disk Management, Kalian akan melihat daftar semua drive yang terhubung ke laptop Kalian, termasuk SSD.
- Dari sini, Kalian dapat melihat kapasitas total SSD serta partisi yang ada.
2. Mengecek SSD dengan Device Manager (Windows)
Kalian juga bisa menggunakan Device Manager untuk informasi lebih rinci tentang SSD Kalian:
- Tekan tombol
Win + Xlalu pilih “Device Manager”. - Di dalam Device Manager, temukan dan klik dua kali pada “Disk Drives”. Di sini Kalian akan melihat nama SSD yang terpasang di laptop Kalian.
- Klik kanan pada SSD tersebut dan pilih “Properties”. Kalian akan mendapatkan informasi tentang model dan produsen SSD.
3. Menggunakan System Information (macOS)
Bagi pengguna MacBook, cara mengecek SSD juga tidak kalah mudah:
- Klik pada logo Apple di pojok kiri atas, lalu pilih “About This Mac”.
- Pilih tab “Storage” untuk melihat SSD Kalian. Jika Kalian ingin informasi lebih detail, Kalian bisa klik “System Report” dan pilih “Storage” dari sidebar.
Cara Cek Kesehatan SSD
Mengetahui jenis SSD saja tidak cukup. Penting juga untuk memeriksa kesehatan SSD secara berkala. Berikut adalah beberapa metode yang bisa Kalian gunakan:
1. Menggunakan Tool Bawaan Windows: CHKDSK
CHKDSK (Check Disk) adalah alat yang tersedia di Windows untuk memeriksa dan memperbaiki masalah pada disk, termasuk SSD:
- Buka Command Prompt sebagai administrator.
- Ketik perintah
chkdsk C: /f /r(gantilah “C:” dengan drive letter yang sesuai). - Tekan Enter dan ikuti instruksi yang muncul di layar.
2. Menggunakan Aplikasi Pihak Ketiga
Ada berbagai aplikasi pihak ketiga yang dapat memberikan informasi mendetail tentang kesehatan SSD Kalian. Beberapa yang populer adalah:
- CrystalDiskInfo: Aplikasi gratis yang menampilkan status kesehatan SSD berdasarkan atribut SMART (Self-Monitoring, Analysis, and Reporting Technology).
- Samsung Magician: Khusus bagi Kalian yang menggunakan SSD Samsung, aplikasi ini memberikan informasi terperinci tentang performa dan kesehatan SSD.
3. Menggunakan First Aid di Disk Utility (macOS)
Untuk pengguna Mac, langkah berikut bisa dilakukan:
- Buka “Disk Utility” dari folder “Applications” > “Utilities”.
- Pilih SSD Kalian dari daftar drive yang ada.
- Klik “First Aid” untuk memeriksa dan memperbaiki potensi masalah pada SSD.
Faktor-Faktor yang Perlu Diperhatikan Saat Mengecek SSD
Ada beberapa faktor penting yang perlu Kalian perhatikan saat mengecek SSD di laptop:
- Jenis SSD: Apakah laptop Kalian menggunakan SSD SATA, NVMe, atau PCIe? Jenis koneksi ini akan mempengaruhi kecepatan transfer data.
- Kapasitas SSD: Mengetahui kapasitas total SSD sangat penting, terutama jika Kalian sering bekerja dengan file berukuran besar.
- Usia SSD: SSD memiliki umur yang terbatas berdasarkan jumlah data yang telah ditulis. Aplikasi seperti CrystalDiskInfo bisa memberikan perkiraan umur SSD Kalian.
- Firmware Terbaru: Pastikan firmware SSD Kalian selalu up-to-date untuk performa dan keamanan yang optimal.
Penutup
Mengecek SSD di laptop adalah langkah penting untuk memastikan perangkat Kalian bekerja dengan optimal dan aman. Dengan mengetahui jenis, kapasitas, dan status kesehatan SSD, Kalian bisa mencegah potensi masalah yang mungkin muncul di masa depan, seperti penurunan performa atau kehilangan data. Jangan lupa untuk rutin memeriksa kesehatan SSD, terutama jika laptop Kalian digunakan untuk pekerjaan yang menuntut kinerja tinggi.
Semoga panduan ini bermanfaat bagi Kalian dalam merawat dan memahami perangkat laptop yang Kalian miliki.